
CD(Compact Disc)라는 매체는 21세기 이전에는 음악, 영상 등 다양한 미디어를 담을 수 있는 저장 장치였지만 21세기 이후에는 좀 더 편리한 MP3의 등장과 함께 역사의 뒤안길로 밀려나고 있습니다.
그러나 많은 음반들은 아직도 CD를 통해 발매되고 있고 그 소장 가치는 LP만큼은 아니지만 MP3에 비할 수 없이 높기 때문에 일부러 CD를 구입하시는 분들도 많습니다.

또한 CD를 구입해서 MP3을 추출할 수 있기 때문에 CD를 구입하면 MP3 음원을 구입하지 않아도 됩니다. 그리고 최근에는 MP3 음원 가격이 점점 오르고 있어 오히려 CD를 구입하여 MP3 음원을 추출하는 것이 더 저렴한 경우도 있습니다.
윈도우 미디어 플레이어에 내장된 CD 복사 기능을 이용하면 빠르고 편리하게 CD에서 MP3 음원을 추출할 수 있습니다. 옛날에는 CD 리핑이라고 그랬는데 요즘은 리핑이라는 표현을 잘 안씁니다.
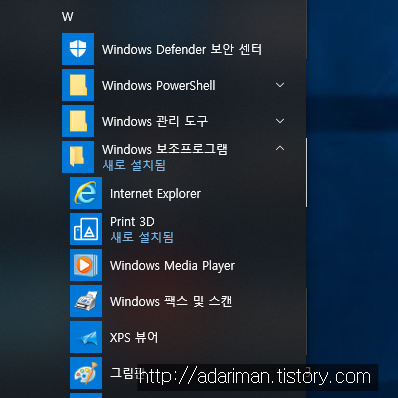
먼저 CD롬에 MP3 파일을 추출할 CD를 넣은 다음 윈도우 미디어 플레이어를 실행시켜야 합니다. CD를 넣었으면 시작 메뉴에서 [Windows 보조프로그램] → [Windows Media Player]을 실행시켜 줍니다.
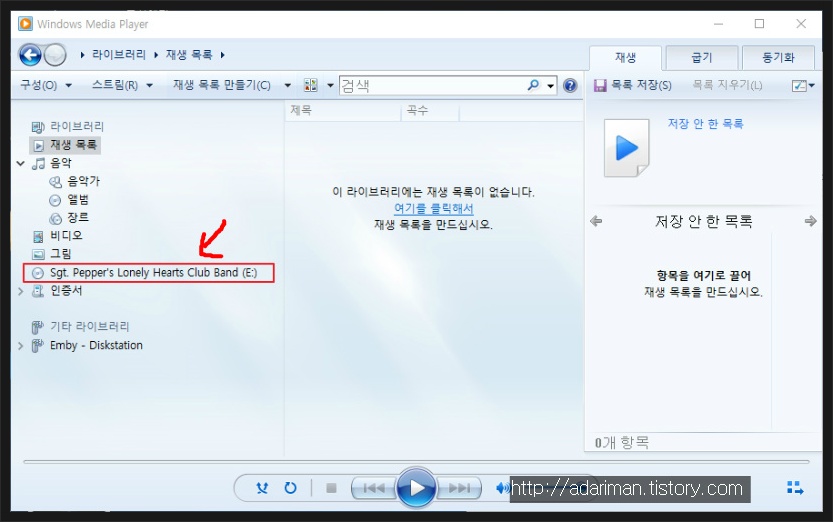
미디어 플레이어가 실행되면 왼쪽에 넣은 CD가 나오니까 선택하면 됩니다.
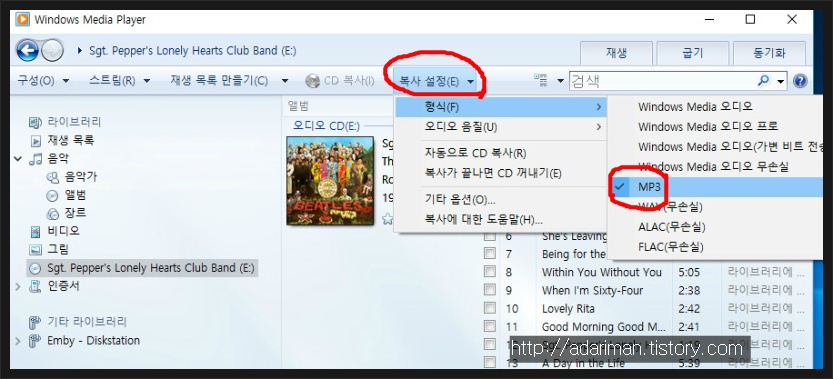
CD에 들어있는 음악들이 모두 나옵니다. 보통은 앨범 이미지를 포함해서 모든 MP3 태그 정보들이 미리 입력되어 있습니다만 만약에 없다면 나중에 모두 수동으로 입력해줘야 합니다.
상단 [복사 설정]에서 [형식]으로 가서 파일 형식을 정해 줍니다. 보통은 MP3으로 하면 되는데, 무손실 음원을 원한다면 아래에 WAV, ALAC, FLAC를 선택하면 됩니다. ALAC는 애플 전용 무손실 포맷으로 아이폰과 아이팟에서만 인식됩니다.
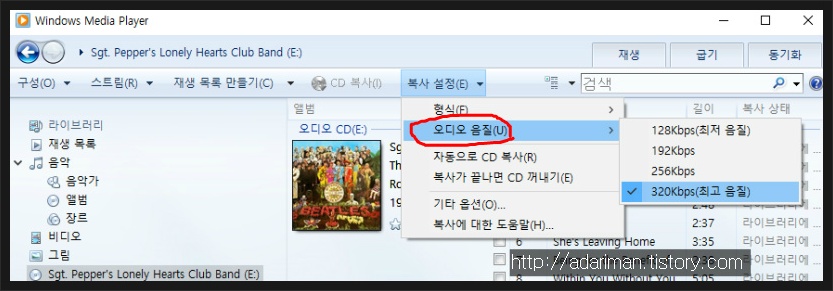
다시 [오디오 음질]에서 오디오 음질을 정해줍니다 320Kbps가 최고, 128Kbps가 최저입니다. 개인적으로는 320Kbps를 선호합니다만 192Kbps 이상은 잘 구분이 되지 않습니다.
음질이 높아지면 MP3 파일 용량도 높아지니까 감안하시기 바랍니다.

사실 [기타 설정]으로 들어가면 저장할 경로를 포함해 형식, 음질까지 모든 것을 한꺼번에 설정할 수 있습니다.
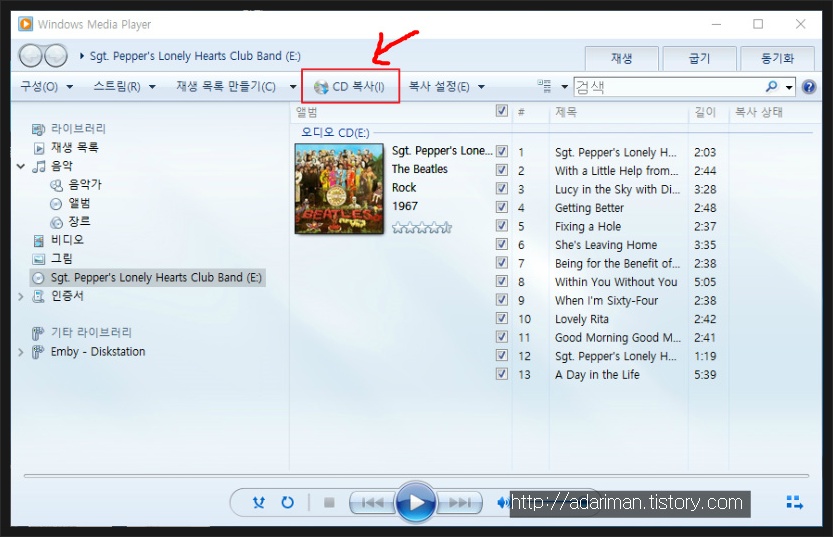
설정이 다 됐으면 [CD 복사] 버튼을 눌러 줍니다. 바로 작업이 시작됩니다.
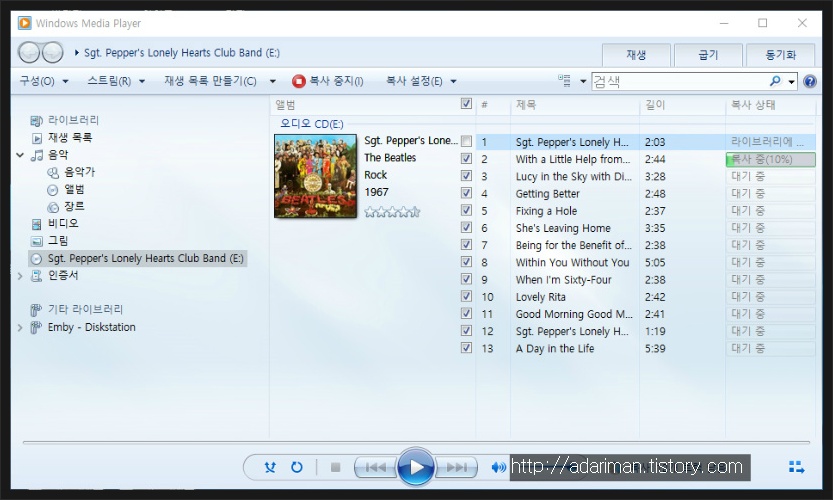
작업이 시작됐습니다. 완료될 때까지 기다리면 됩니다.

작업이 완료되었으면 저장된 폴더로 가서 찾으면 됩니다. 앞서 경로를 설정했다면 설정한 경로에 저장됩니다. 설정하지 않았다면 [내문서] → [음악]에 들어가게 됩니다.

재생이 잘 됩니다.
'소프트웨어 > 팁' 카테고리의 다른 글
| 유튜브 채널 추가하는 방법 (0) | 2021.06.16 |
|---|---|
| 알고 있으면 유용한 한글 단축키 (0) | 2021.06.16 |
| 액티브X 설치 없는 인터넷 속도 측정 Speedtest.net (0) | 2021.06.16 |
| 윈도우 10 EDU버전 대학생 무료 다운로드 방법 (0) | 2021.06.16 |
| 윈도우 가상메모리(페이징 파일) 설정 방법 (0) | 2021.06.16 |




댓글