
아수스 공유기에서 간이 NAS 기능을 설정하는 방법입니다. 아수스 공유기 RT-AC68U를 예를 들어 설명드리겠지만 같은 회사면 인터페이스가 비슷비슷하기 때문에 같은 방법으로 설정이 가능합니다.
먼저 공유기 USB 포트에 저장 장치를 꽂습니다. USB 메모리도 되고 외장하드도 됩니다. 뭐든 간에 저장 공간으로 사용할 수 있는 것이면 됩니다. NTFS로 포맷하는 것을 권합니다.
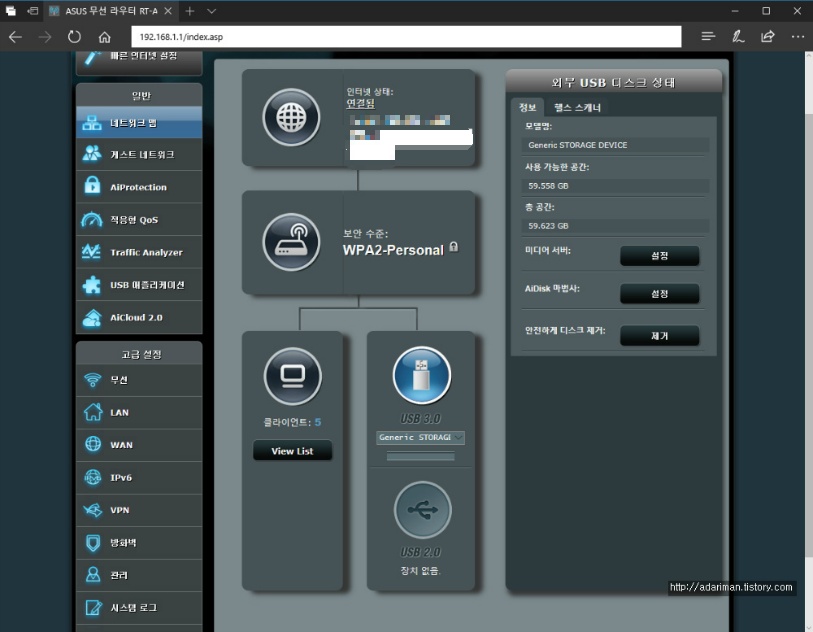
인터넷 창에 192.168.50.1 또는 router.asus.com 을 입력하여 공유기 설정 페이지로 들어옵니다. USB부분에 64GB짜리 메모리 하나가 들어가 있는 것이 확인됩니다.
연결되어 있는 저장 장치를 뺄 때는 설정 페이지에서 안전하게 디스크 제거 버튼을 눌러주고 제거하는 것이 좋습니다.
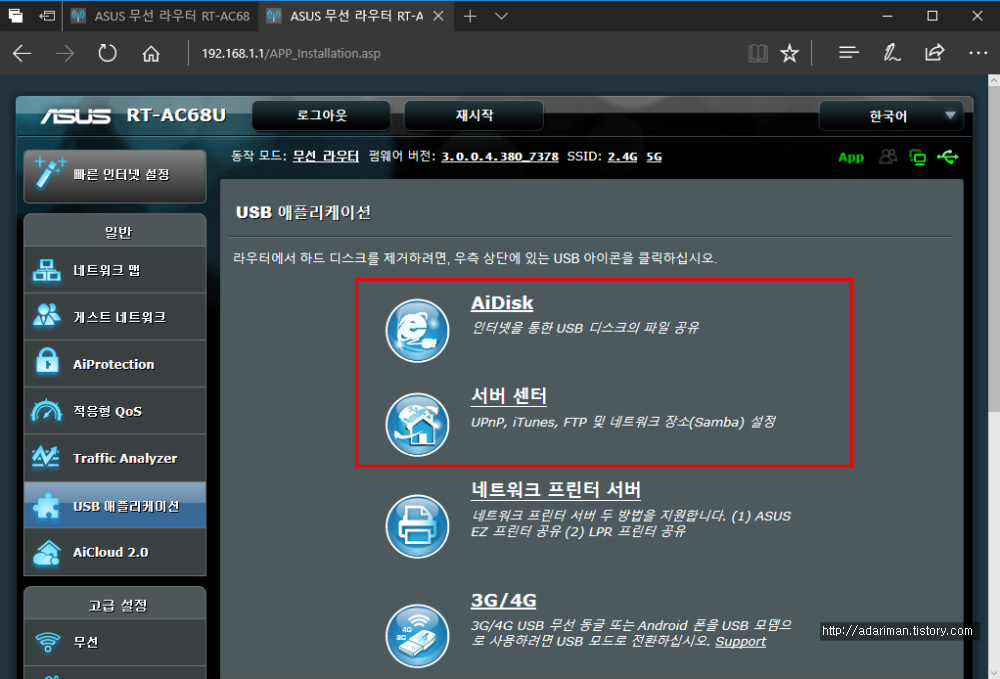
왼쪽 메뉴에서 USB 애플리케이션으로 들어간 뒤 설정해줘야 합니다. 먼저 AiDisk로 들어갑니다.
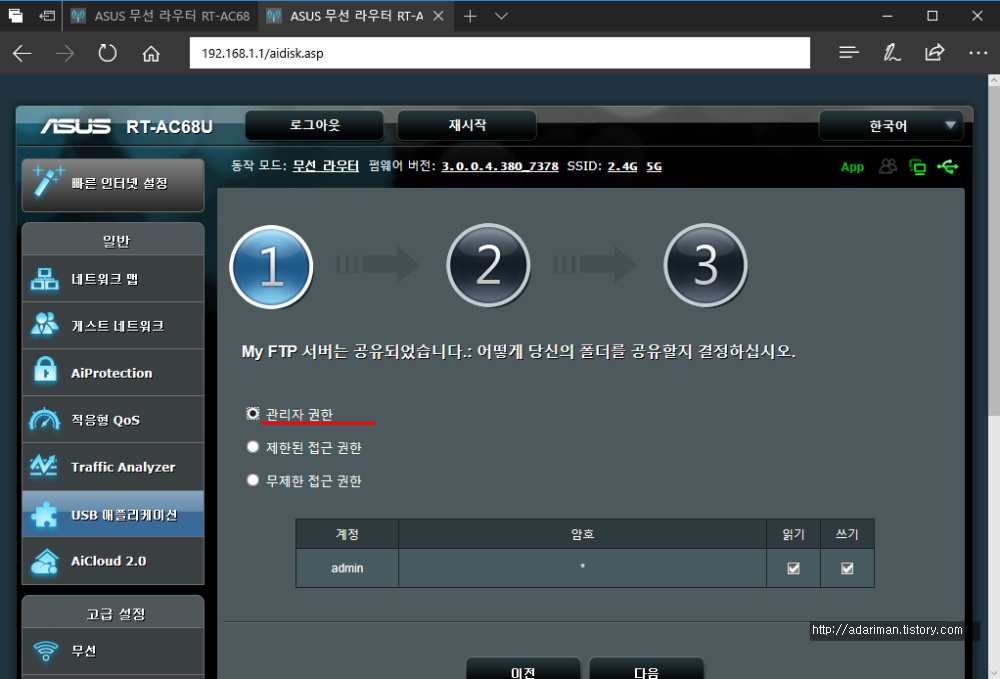
FTP 서버 설정 마법사가 나오는데, 첫 번째는 권한 설정입니다.
'관리자 권한' 은 관리자 계정, 즉 처음에 공유기 설정할때 만든 계정만 읽고 쓰기 모두를 가능하게 하는 것입니다.
'제한됩 접근 권한'은 관리자 권한 외에 다른 계정에 대해 권한을 따로 설정할 수 있는 것입니다.
'무제한 접근 권한'은 계정에 상관없이 접속하는 사람 모두가 자유롭게 읽고 쓰기가 가능합니다. 보안상 문제가 있기 때문에 '무제한 접근 권한' 설정은 하지 않는 것이 좋습니다.

두 번째는 DDNS 설정입니다. DDNS 도메인 이름을 만들어야 하는데, DDNS 도메인으로 외부망에서 공유기 내부망으로 접속이 가능합니다.
기억하기 쉬운 것이나 따로 생각하고 있는 것이 있다면 그걸로 써도 됩니다. DDNS를 설정하면 집 밖에 있는 다른 컴퓨터나 스마트폰 데이터 네트워크로도 접속이 가능합니다.
그냥 내부망으로만 사용하려면 DDNS 사용 안함을 선택하면 됩니다.
DDNS 설정을 미리 해두었다면 설정해둔 DDNS 도메인을 사용하면 되고 기타 DDNS 설정에 관해 자세한 것은 맨 아래 관련글을 참고하시기 바랍니다.

끝났습니다. 완료를 누르고 나갑니다. DDNS를 설정하면 집 밖에서도 NAS 접속이 가능한 상태입니다.
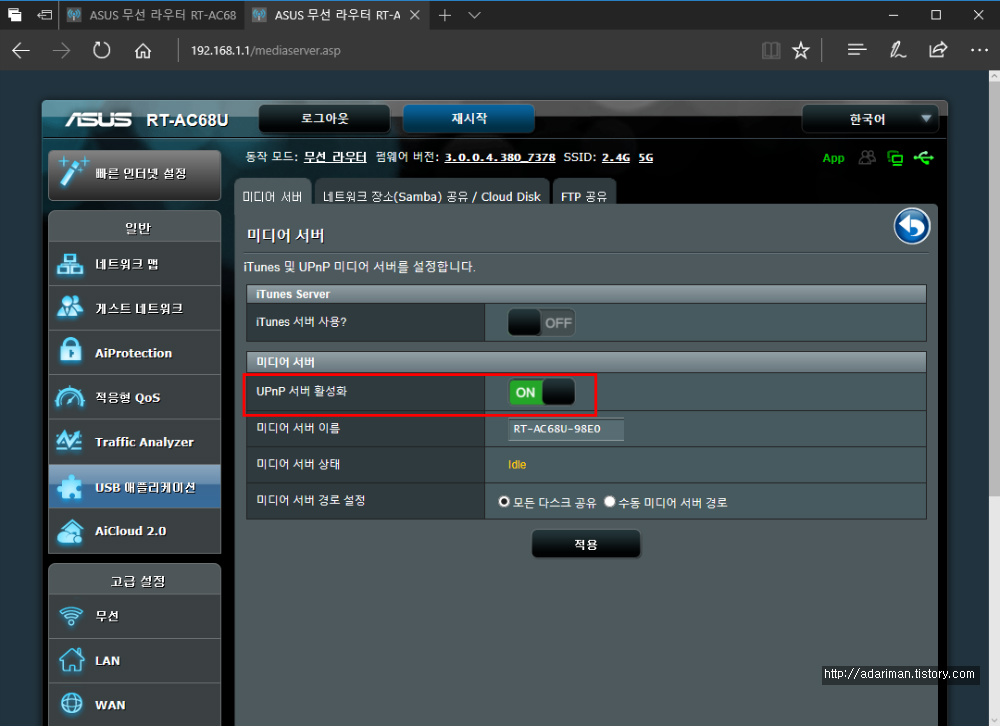
처음 화면으로 돌아가서 이번엔 두 번째에 있는 '서버 센터'를 눌러서 들어옵니다. 그러면 미디어 서버(UPnP, DLNA), SAMBA, FTP 설정이 가능합니다.
미디어 서버(UPnP)를 활성화하면 저장해 놓은 영상이나 음악을 스트리밍으로 들을 수 있습니다. 아이튠즈 서버 사용을 ON으로 하면 아이튠즈에서도 접속이 가능합니다.
사실 FTP 공유만 켜져 있으면 별도의 어플리케이션을 사용해서 스트리밍도 가능하기 때문에 미디어 서버가 꼭 켜져 있지 않아도 상관 없습니다.
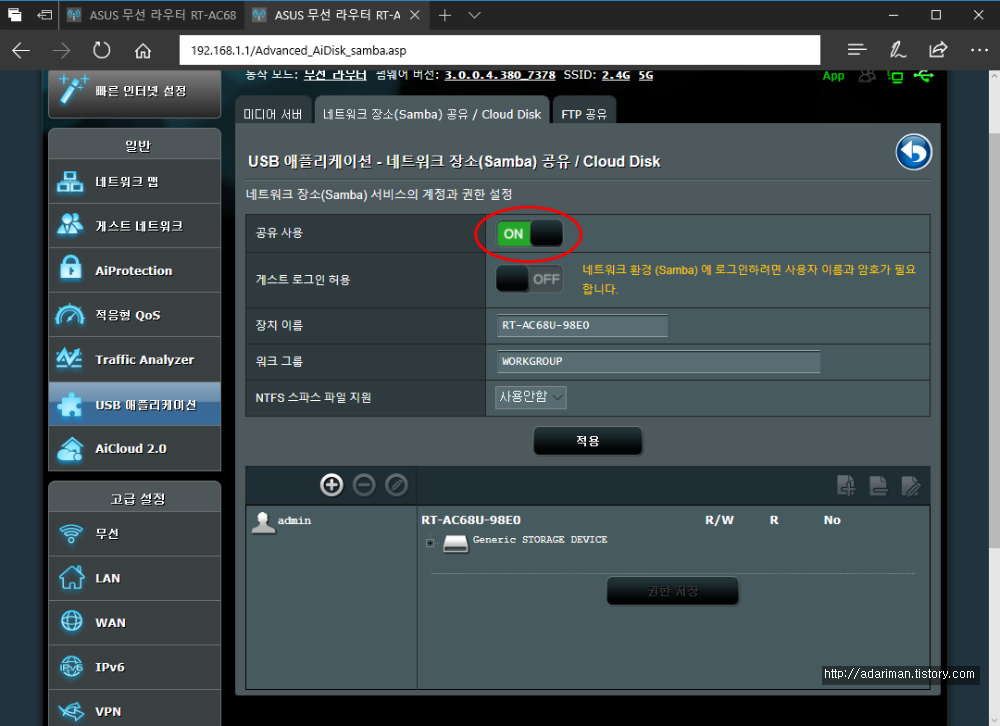
SAMBA는 같은 워크그룹(같은 공유기)내에 있는 파일들을 빠르게 공유할 수 있습니다.
게스트 로그인 허용을 ON으로 하면 나중에 서버에 접속할때 로그인하지 않아도 볼 수 있습니다. 이것도 보안상 좋지 않으니까 OFF로 해두도록 합시다.
아래에서는 폴더별, 계정별 읽기 / 쓰기 권한 설정이 가능한데, 플러스 버튼을 누르면 계정 추가가 가능하고 폴더 트리를 열어서 폴더마다, 계정마다 R/W(읽기쓰기모두), R(읽기만), No(읽기쓰기금지)로 설정해줄 수 있습니다. 몇번 하다 보면 감이 옵니다.
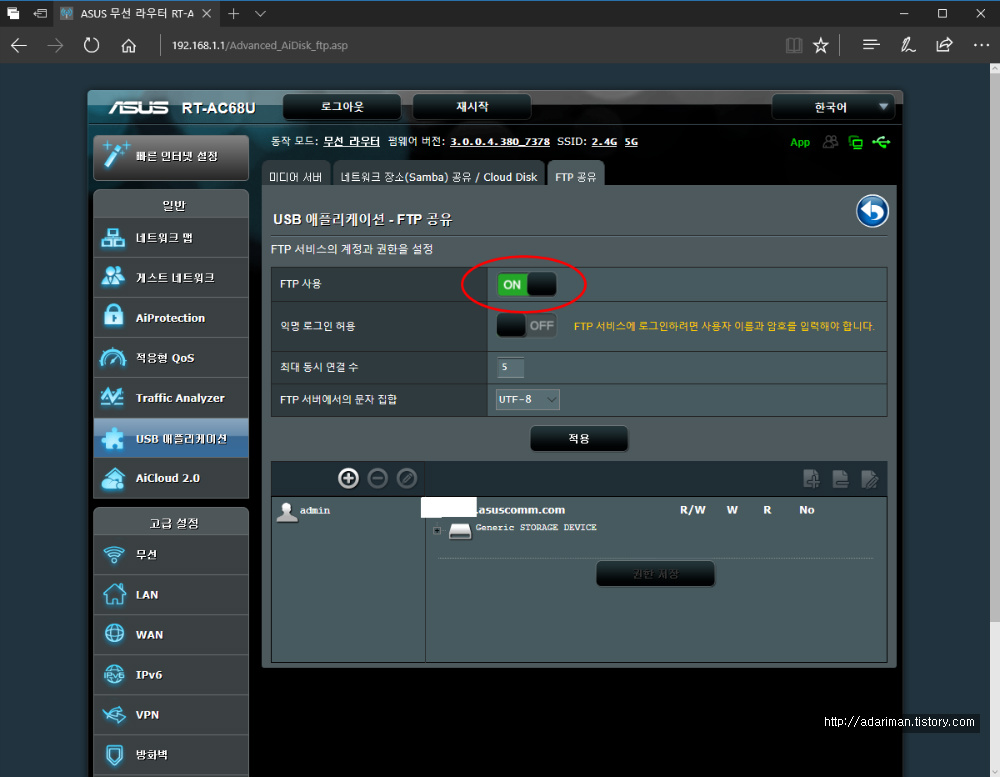
FTP 공유입니다. 이게 가장 중요합니다. FTP 사용을 ON으로 해둡니다. 익명 로그인을 허용하면 로그인하지 않아도 서버에 접속할 수 있습니다.
그리고 사용 환경에 맞춰 최대 동시 연결 수도 조정해 줍시다. 여기까지만 하면 일단 설정은 거의 다 된겁니다.
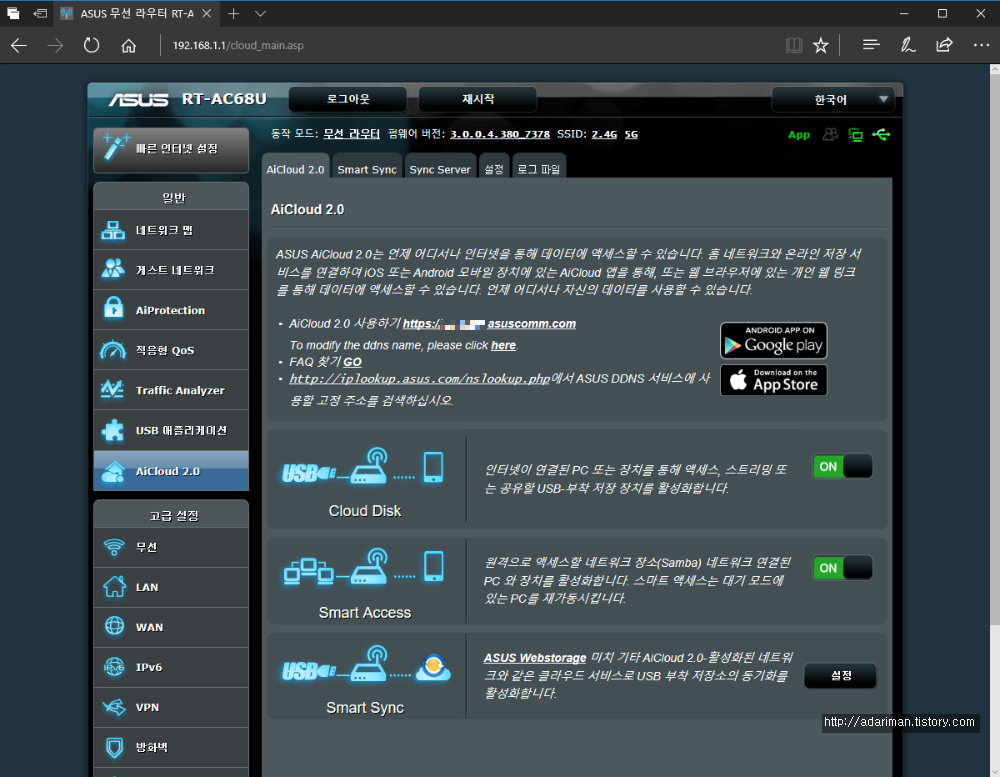
아수스 공유기는 AiCloud 2.0이 사용 가능합니다. 인터넷 창을 열어 https://192.168.50.1이나 https://(설정한DDNS이름).asuscomm.com으로 접속하면 AiCloud로 들어갈 수 있습니다.
인터페이스가 편리하게 되어 있기 때문에 아래 내 PC에서 접속 위치를 만드는 것 보다 편합니다.
이제부터는 연결방법을 설명드리겠습니다.
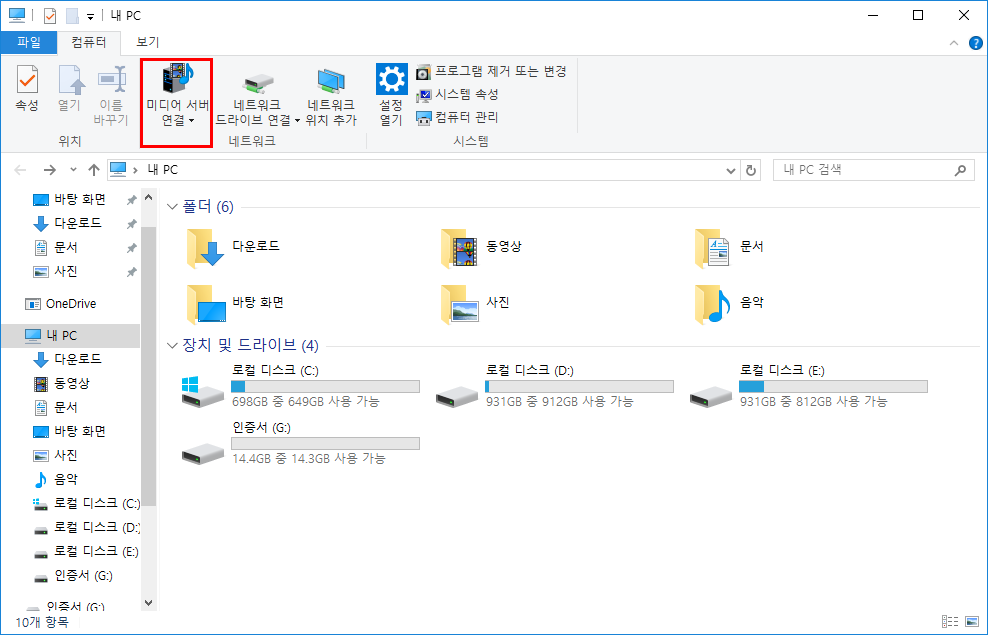
'미디어 서버에 연결' 을 누르면 미디어 서버(UPnP, DLNA를 말하는 것입니다)로 추가가 가능합니다. 미디어 서버는 공유기와 컴퓨터가 같은 망에 묶여있어야 합니다. 연결해 두면 영상, 음악 스트리밍이 가능합니다.

장치 추가를 누르면 공유기 이름이 나옵니다. 선택하고 다음 누르면 끝납니다.
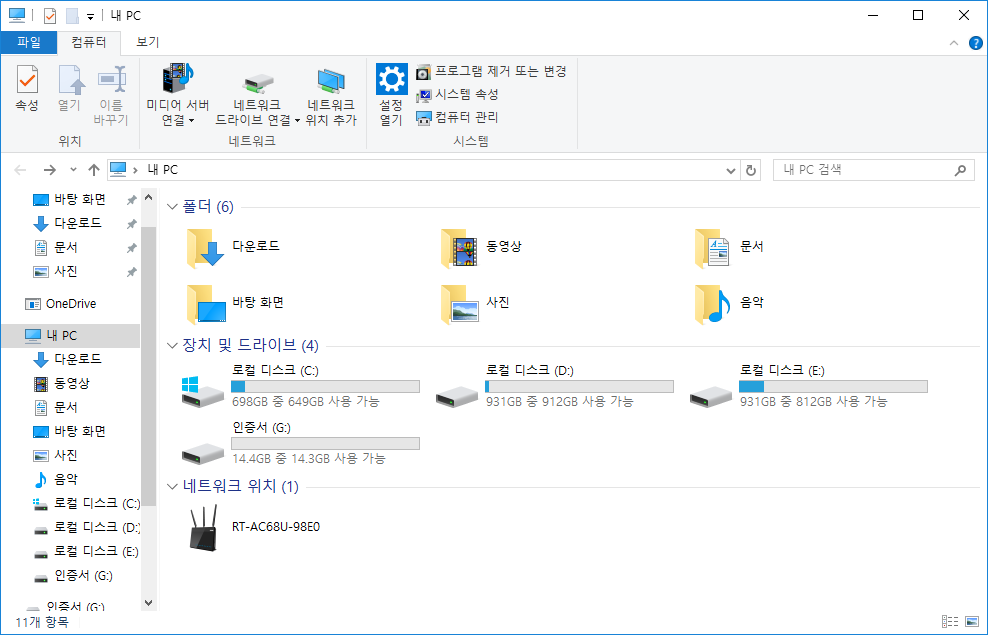
네트워크 위치에 추가되고 공유기 이름과 공유기 아이콘이 나왔습니다. 동영상과 음악 파일 재생이 가능합니다.
두 번째인 네트워크 드라이브 연결은 NAS를 별도의 드라이브로 만들어(Z:) 추가해 줍니다. 아마도 SAMBA 인듯 합니다.
어쨌든 네트워크 드라이브 연결을 눌러서 뜨는 NAS, 그러니까 간이 NAS로 사용하고 있는 공유기를 선택하면 Z: 로 만들어서 연결해 줍니다.
스트리밍은 물론 파일 복사, 이동에 있어서 FTP보다 편리하고 심지어는 각종 인증서도 저장하여 필요할 때마다 경로를 설정하여 사용할 수 있습니다.
하지만 보안 문제가 있기 때문에 인증서는 저장하지 않기를 권장합니다.
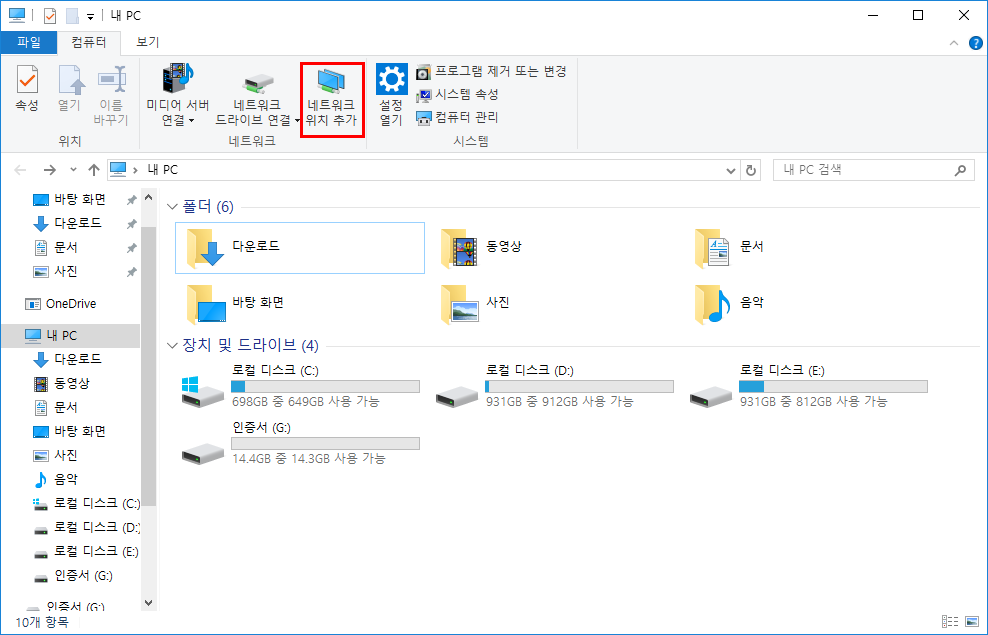
'네트워크 위치 추가'를 눌러줍니다.
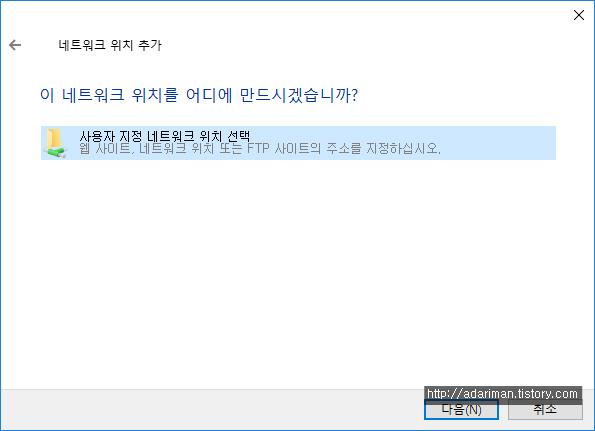
선택하고 다음 눌러줍니다.
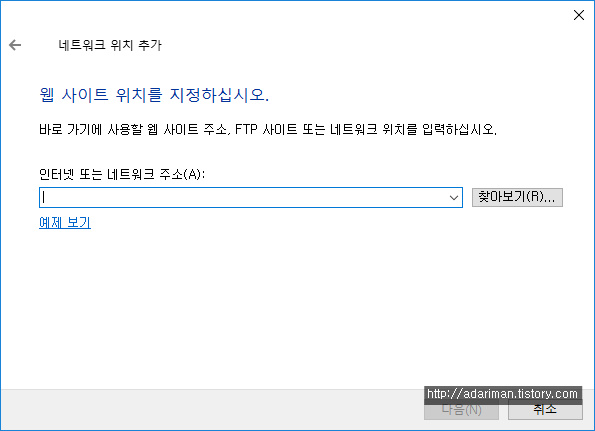
FTP 서버 주소를 넣으면 됩니다. 내부망으로만 접속해도 된다고 하면 공유기 아이피(ftp://192.168.50.1)만 입력해도 됩니다.
노트북같은 것을 들고다니면서 외부망으로도 접속해야 한다고 하면 공유기 아이피 대신에 앞서 만든 DDNS 도메인 주소와 포트를 써 주면 됩니다.
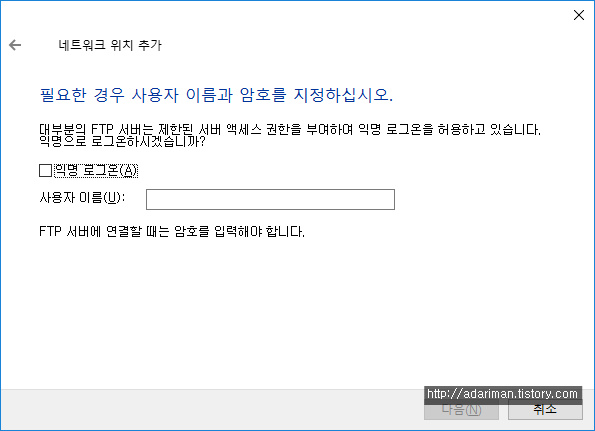
아까 익명은 접속이 안되는 걸로 설정을 했으니까 익명을 해제하고 사용자 이름에 아이디를 넣어 줍니다.
아이디와 비밀번호 설정을 따로 하지 않았다면 아이디/비밀번호는 admin/공유기 설정 접속 비밀번호 입니다. 따로 설정하지 않았다면 설정을 하도록 합시다.
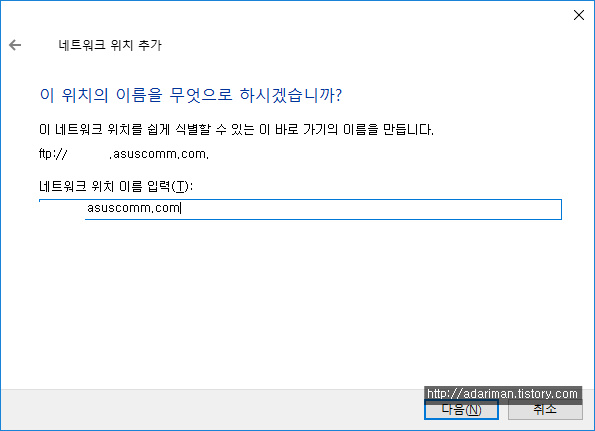
일단 DDNS 도메인으로 넣었습니다.
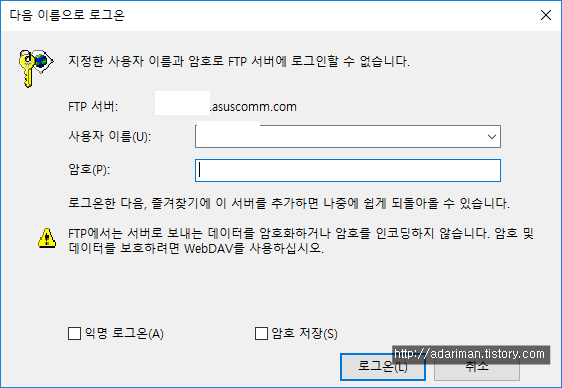
접속할 때는 사용자 이름과 비밀번호가 필요합니다. 아까 말씀드린 대로 따로 설정하지 않았었다면 공유기 설정 아
이디와 비밀번호를 넣으면 됩니다.

이렇게 설정이 다 됐습니다.
Filezilla Client같은 프로그램으로도 접속이 가능하며, 스마트폰에서도 AiCloud 어플리케이션을 이용하거나, ES파일탐색기 같은 FTP 서버 접속을 지원하는 파일 탐색기 어플리케이션을 이용하면 FTP 네트워크 위치를 추가하여 사용이 가능합니다. 포트는 21로 지정해 주시면 됩니다.
'하드웨어 > 팁' 카테고리의 다른 글
| 기가 인터넷 공유기 넷기어 R7000 멀린펌 설치 방법 (0) | 2021.06.15 |
|---|---|
| SSD, USB 메모리 저장방식, SLC, MLC, TLC 알아보기 (0) | 2021.06.15 |
| 아수스(ASUS) 공유기 DDNS 설정 및 외부망 접속 방법 (0) | 2021.06.15 |
| LCD 모니터 패널 종류과 특징 총정리(TN, VA, IPS) (0) | 2021.06.14 |
| 그래픽카드 서멀 구리스 다시 바르는 방법 (0) | 2021.06.14 |




댓글